文章最後更新日期:2025年10月09日
之前寫了一篇 Notion 同步 Google Calendar 日曆,有讀者敲碗想要Google Calendar 日曆同步 Notion 的 Make 教學。這篇文章將會教學如何使用 Make,讓你在 Google Calendar 日曆建立活動時,自動化同步到 Notion 。
透過 Make(以前名為 Integromat)或 Zapier 這兩個第三方自動化工具,就可以做到這一點!和我一起學習使用自動化工具,提升工作效率,那我們就開始吧~
如果你是第一次用 Make ,用我的連結註冊,能享有每月 1,000 積分+2 個免費 Scenarios
雙向同步及更新 Notion & Google Calendar 日曆
在開始使用第三方自動化工具 Make(以前名為 Integromat)設定之前,先來說明一下 Notion & Google Calendar 日曆間的同步,通常有兩種使用情境:

- 在 Notion 新增/更新/刪除行程時,自動同步到 Google Calendar 日曆。
- 在 Google Calendar 日曆新增/更新/刪除行程時,自動同步到 Notion。
如果你要雙向同步,就要在 Make 中分別設定兩個場景哦。
礙於文章篇幅關係,這兩個不同使用情境會分開教學,最後也會提供此次 Make 自動化教學及 Notion 模板讓你一起領取,直接匯入 Make 就可以使用囉!
Google Calendar 日曆新增/更新/刪除行程時,自動同步到 Notion
要設定此自動化使用情境,需要進行以下步驟:
- 在 Notion 建立 Database 資料庫並設定需要的欄位。
- 準備跟 Notion 同步的 Google Calendar 日曆帳號。
- 使用 Make 建立 Google Calendar 日曆新增/更新/刪除行程時,自動同步到 Notion 自動化流程。
在 Notion 建立 Database 資料庫並設定需要的欄位
建立一個日常待辦任務或會議安排的資料庫都可以,也可以讀取 Notion 現有的資料庫。
確保你的 Notion 資料庫要有以下欄位:
- 標題。
- 狀態。
- 日期與時間。
- Google Calendar 日曆連結。
- 會議連結。(視需求非必要)
- Event ID。

準備跟 Notion 同步的 Google Calendar 日曆帳號
登入你的 Google Calendar 日曆,新增一個 Notion 同步日曆。

這樣接下來在設定 Make 時,就能方便直接選取 Google Calendar 日曆。

使用 Make 建立同步自動化流程
註冊登入 Make
如果你是第一次用 Make ,用我的連結註冊,能享有每月 1,000 積分+2 個免費 Scenarios
需先填寫一些簡單資料,或者也可以用 Google 及 FB 登入。
如果你對 Make 功能還不熟悉,可以先看我完整介紹 Make 文章

依照新增、更新、刪除自動化觸發不同流程:
- 路線 1:當你在 Google Calendar 日曆中新增活動時,Notion 同步建立新增資料庫資料。
- 路線 2:當你在 Google Calendar 日曆中更新/變更活動時,Notion 資料庫同步更新/變更。
- 路線 3:當你在 Google Calendar 日曆取消/刪除活動時,Notion 資料庫刪除活動資料,並將 Notion 狀態更改為「取消」。
設定完 Make 後的自動化流程可以參考下圖:

自動化串接:Google Calendar 日曆與 Notion 資料抓取
step 1
點選左邊的 Scenarios (場景),然後點選右上角的 Create a new Scenario

step 2
建立一個 Google Calendar 日曆模組(Module),點選 Watch Events (查看活動)。

step 3
點選 Add,連結你的 Google Calendar 帳號,然後選取剛剛已經建立好的 Notion 同步日曆。
選擇 By Updated Date,這樣才抓的到每次更新資料。
step 4
加入一個 Notion 模組(Module),點選 Search Objects (搜尋)。

接著要授權 Make 查看 Notion Datebase 資料庫,要先到 Notion 設定 API,設定教學請參考 Make 官方教學。
API 設定完後,就可以在 Make 上看見已同步連結的 Notion 帳號。
step 5
Notion Datebase 搜尋時 Filter 過濾條件為「Event ID」(Event ID 是之後用來搜尋 Notion 欄位時,對應新增、更新或刪除資料的依據)
請依照下圖設定:

Database ID 指的是 Notion 的 Database,可以在 Notion 中查看複製貼到 Make。

step 6
接著加一個 Router 路由器,Router 路由器是用來設定觸發不同篩選條件,走不同自動化流程。
前面有提到要觸發三個流程:新增、更新、刪除。

這裡說明一下篩選觸發路線的自動化工作流:
第一條篩選觸發路線
- 新增:當搜尋 Notion 資料庫沒有找到 Event ID 且狀態不為取消時,進行新增資料。
第二條篩選觸發路線
第二條有兩個不同動作,所以要再加入一個 Router 路由器來篩選。
- 更新:當搜尋 Notion 資料庫有 Event ID 時,若 Google Calendar 活動的更新時間比創建時間晚(若沒更動會是同一時間),且 Google Calendar 活動狀態不為取消時,進行更新資料。
- 刪除:當搜尋 Notion 資料庫有 Event ID 時,若 Google Calendar 的活動狀態為取消時,將 Notion 資料庫中的狀態改為「取消」,並清除:日期與時間、Google Calendar 日曆連結、會議連結。
以上要清除的資料可以照你的實際需求設定,要將資料留著只更改狀態也是可以的。
自動化觸發流程設定 1:當你在 Google Calendar 日曆中新增活動時,Notion 同步新增
step 1
加入 Notion,點選 Create a Database Item(新增),再點選 Add,連結你的 Database ID,選擇要新增並寫回 Notion 資料庫的 Google Calendar 日曆活動內容。
這裡需要寫回的是 Google Calendar 日曆標題、狀態、起始時間、日曆連結、Event ID 和會議連結。
請依照下圖設定:


step 2
設定篩選條件
當搜尋 Notion 資料庫沒有找到 Event ID 且狀態不為取消時,進行新增資料。
在漏斗處按右鍵,點選 Set up a filter,表格中是讓你設定觸發篩選條件用的。設定很簡單,直接看下圖。

到這裡,可以先點左下角 Run once 一次,測試看看這條新增的自動化流程路徑是否有正常進行。
沒問題的話,會出現數字(數字代表有幾筆數據被抓到)。

step 3
回到 Notion 時會像下圖,已經自動寫回 Google Calendar 日曆標題、狀態、起始時間、日曆連結、Event ID。

自動化觸發流程設定2:當你在 Google Calendar 日曆中更新/變更資料時,Notion 同步更新/變更
不管是行程、任務或會議,總是一定會更新或變更。因此,這一階段篩選的自動化路線是更新/變更。

step 1
加一個 Router 路由器,加入 Notion,點選 Update a Database Item(更新)。
選擇要更新並寫回 Notion 資料庫的 Google Calendar 日曆活動內容。
這裡可能會更新到的有 Google Calendar 日曆標題、狀態、起始時間、日曆連結、Event ID 和會議連結。


step 2
設定篩選條件
當搜尋 Notion 資料庫有 Event ID 時,且 Google Calendar 活動的更新時間比創建時間晚(若沒更動會是同一時間),加上 Google Calendar 活動狀態不為取消時,進行更新資料。
一樣在漏斗處按右鍵,點選 Set up a filter,設定條件直接看下圖。

因此,當你在 Google Calendar 修改或變更你的行程,Notion 也會同步更新,並將狀態改為「更新。」
自動化觸發流程設定3:當你在 Google Calendar 日曆中取消/刪除資料時,Notion 同步取消/刪除
step 1
加入 Notion,點選 Update a Database Item(更新)。
當 Google Calendar 的活動狀態為取消時,將 Notion 資料庫中的狀態改為「取消」。

並清除 Notion 資料庫以下資料:
- 日期與時間。
- Google Calendar 日曆連結。
- 會議連結。
以上要清除的資料可以照你的實際需求設定,要將資料留著只更改狀態也是可以的。
Null 為空白值。

step 2
設定篩選條件
當搜尋 Google Calendar 狀態為取消時,將 Notion 資料庫中的狀態改為「取消」,並進行刪除資料。
一樣在漏斗處按右鍵,點選 Set up a filter,設定條件直接看下圖。
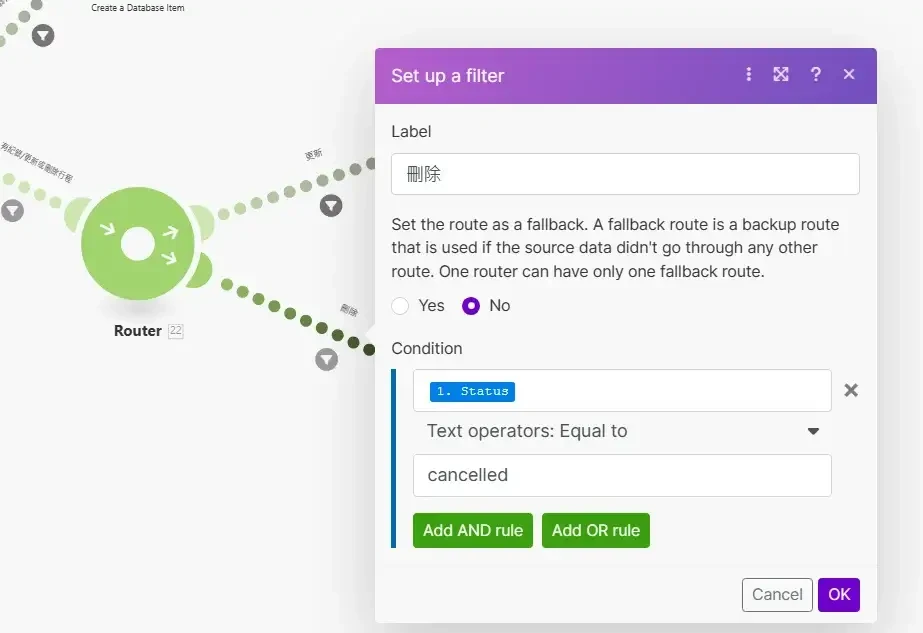
好啦~到這裡,Google Calendar 日曆同步 Notion 資料庫,新增/更新/刪除行程的 Make 自動化流程已全數設定完成。
最後,記得要將場景打開才會 Run 運行哦,也可以設定多久運行一次自動化的時間,如果更改的頻率不高,建議時間可以設久一點。

結論
如果你已經在 Make 先設定過 Notion 新增/更新/刪除行程時,自動同步到 Google Calendar 日曆,那這一篇教學對你來說就會簡單很多哦,因為 Notion 與 Google Calendar 日曆的資料與 API 你都已經互相串接過了,可以直接進行選取。
如果是第一次設定 Make 與 Notion 之間的串接需要花點時間,但只要授權過一次,之後都可以直接存取哦,如果你的團隊是使用 Notion 進行專案管理,在手機上管理 Google Calendar 日曆,也能同步更新讓團員看到,讓你無縫管理工作大小事!
對於經常使用 Notion 或安排 Google Calendar 日曆行程的自媒體經營者、網路創業者、一人公司,或是團隊等,利用自動化工作流,只要一個動作同時管理各大任務與會議,少了多工在不同數位工具間切換,也能幫你找回時間提升效率哦!
用自動化工作術,解放你的時間!
希望這篇文章有幫助到你,想學習其他工作流程自動化的教學,歡迎下方留言哦!
如果你是第一次用 Make ,用我的連結註冊,能享有每月 1,000 積分+2 個免費 Scenarios
延伸閱讀:
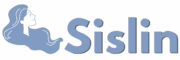

您好,很感謝提供此教學、非常淺顯易懂,但第二個Router連接觸發器的「刪除」filter是否遺漏了?另外,第一條觸發路線的運作總是失敗,會出現以下訊息,不知您是否遇過呢?
RuntimeError
[410] The requested minimum modification time lies too far in the past.
Origin
Google Calendar
Automatic error handler
If you want to handle this error automatically, choose one of the following options. This will create a new error-handler route in your scenario. You can then expand the route in any way you like.
你說的第二個Router連接觸發器的「刪除」filter是哪裡呢?我看了一下文章在快要結尾時的step2:設定篩選條件>當搜尋 Google Calendar 狀態為取消時,將 Notion 資料庫中的狀態改為「取消」,並進行刪除資料。那裡有教學,不知道你說的是這個嗎?
錯誤看起來是你 Google Calendar 選取的時間有錯誤,我可將這個模板寄到你信箱,你收到後匯入連接你的帳號資料就可以帶入設定好的條件,不過因為我們的資料可能有些不一樣,所以還是要再對一下唷~
首先感謝你仔細的教學與分享
是否方便請問第二個Router連接觸發器的「刪除」漏斗應該如何設定呢,目前在新增與更新都沒問題,但是刪除的時候,不會顯示刪除。
還有想請問
自動化觸發流程設定3:當你在 Google Calendar 日曆中取消/刪除資料時,Notion 同步取消/刪除的STEP2的設定篩選條件,圖片上選項除了27 後面似乎還有一個TEXT,但我好像找不到可對應的,請問代表什麼意義呢?
謝謝
「刪除」漏斗應該如何設定呢。>>這裡我好像少放了一張圖,我補上了你看一下。
圖片上選項除了27 後面似乎還有一個TEXT >>這一段代碼意思是當搜尋 Notion EVENT ID 的文字不存在時(有修改Google Calendar的話,EVENT ID 會變),就進行更新或刪除Notion內容,所以後面設兩個Notion(一個更新一個刪除),抓取Google Calendar最新資料。
>>原本的那張圖我放錯位置了,已修正,你可以再次重新看文章哦~
感謝你發現問題提問~~
已成功,非常感謝你的協助與幫忙
謝謝
太棒了😄😄
您好,謝謝你的教學~有一個問題想詢問,最後的刪除漏斗,條件設置上選擇狀態(status),然後Text operators: Equal to【cancelled】,這個是寫上英文的【cancelled】嗎?還是中文的【取消】? 我目前刪除的這一條路徑一直還未設置成功🥹 再麻煩您了,謝謝!
抱歉晚回了~
步驟2:設定篩選條件,篩選漏斗那裡填寫的是cancelled。
步驟1裡的「取消」文字,是依照你在 Notion 資料庫的內容去填。
舉例來說,如果你在 Notion 裡的狀態是用「取消會議」,
那這邊的文字就需要輸入「取消會議」。
希望這說明有幫助到你:)